Some sellers were taken by surprise by eBay’s recent announcement that soon all fixed-price listings will be Good 'Til Cancelled listings.
After all, unlike fixed-price listings of the past, Good 'Til Cancelled (GTC) listings run for 30 days and then automatically relist, incurring new fees in the process. Fine if this is what you intend—but it does mean the potential for what amounts to unintended rebilling of eBay fees.
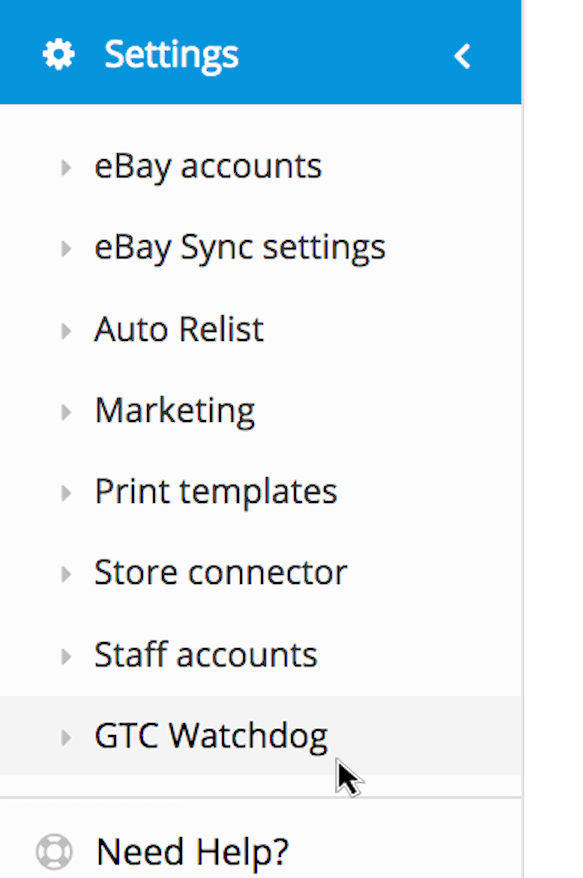
Click "Settings" → "GTC Watchdog" to start inkFrog's new Good 'Til Cancelled watchdog tool.
Not to worry, though—as always, inkFrog is ready to help sellers to manage any eBay busywork they'd prefer not to handle themselves.
Automatically Manage Your GTC Listings with GTC Watchdog
Following eBay's announcement, we've introduced a new tool called GTC Watchdog. This tool enables you to:
Create rules that automatically cancel GTC listings you no longer need
Tie these rules to particular eBay seller accounts, categories, or price ranges
Pause or resume each rule you've created according to your ongoing needs
Here's how to use it.
1. Start The Tool
Start the GTC Watchdog tool by clicking "Settings" → "GTC Watchdog" in your inkFrog account.
The first time you start the tool, no rules will be visible (because you haven't created any yet). Once you've created rules to manage your GTC listings, they'll be shown each time you start the tool.
2. Create a Rule
Click "Create New GTC Watchdog Rule" on the upper-left to create a new rule for managing Good 'Til Cancelled listings.
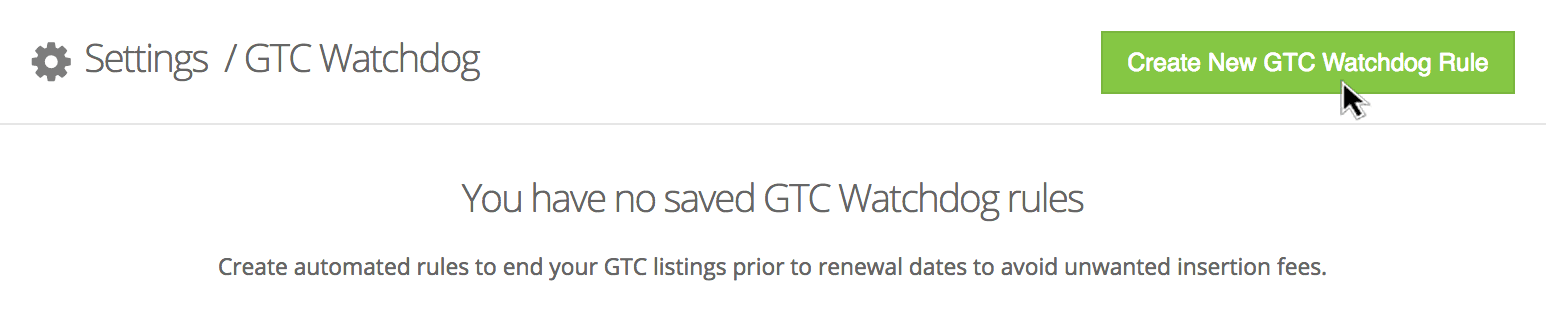
Click "Create New GTC Watchdog Rule" to create a new rule.
Each time you create a rule, you'll asked to enter details about the GTC listings you'd like to manage. Simply go down the list, adding or selecting each detail, then click "Save new rule" when you're done.
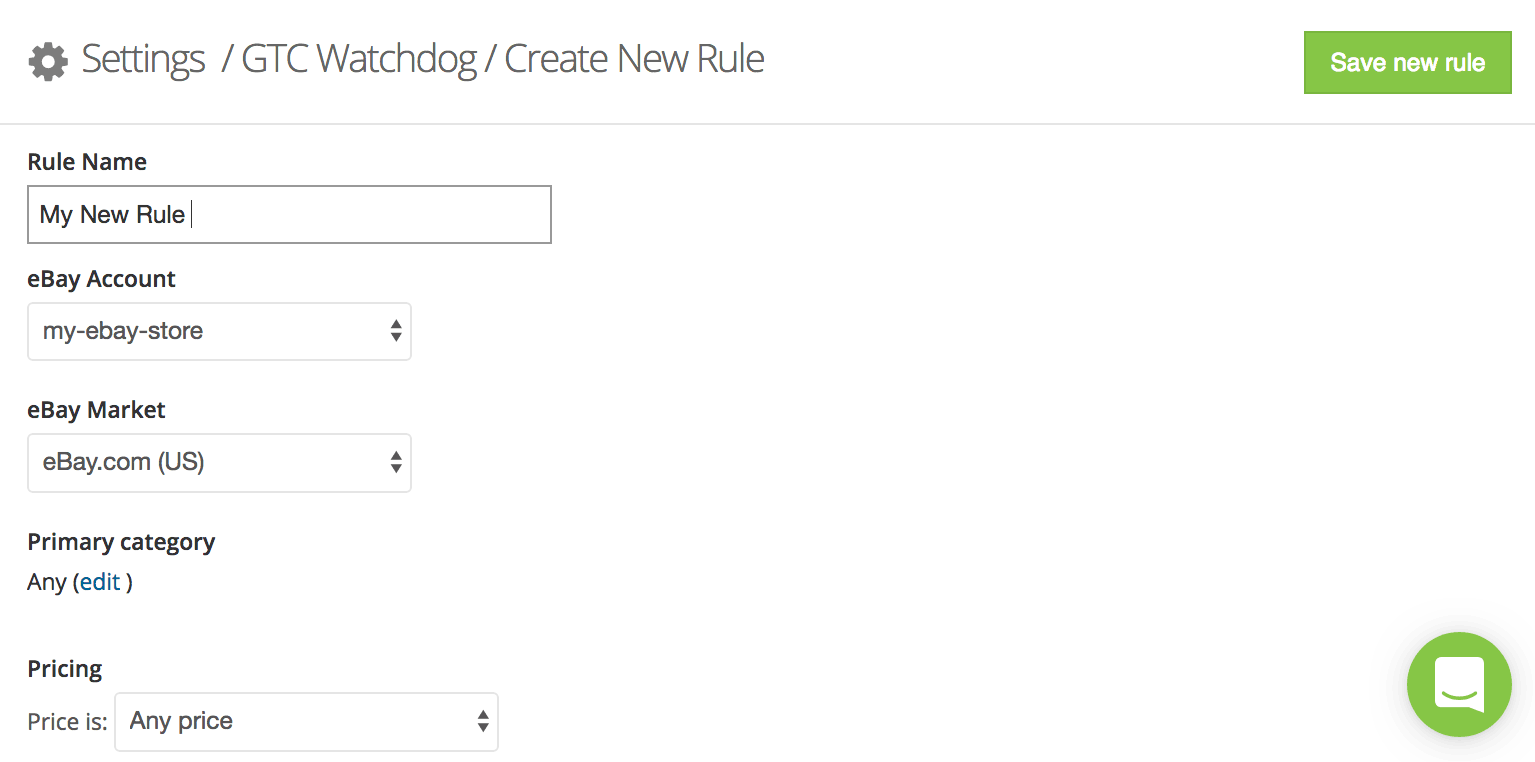
Edit or complete each of the items shown to build your new GTC Watchdog rule.
Here's a brief description of what each detail is used for:
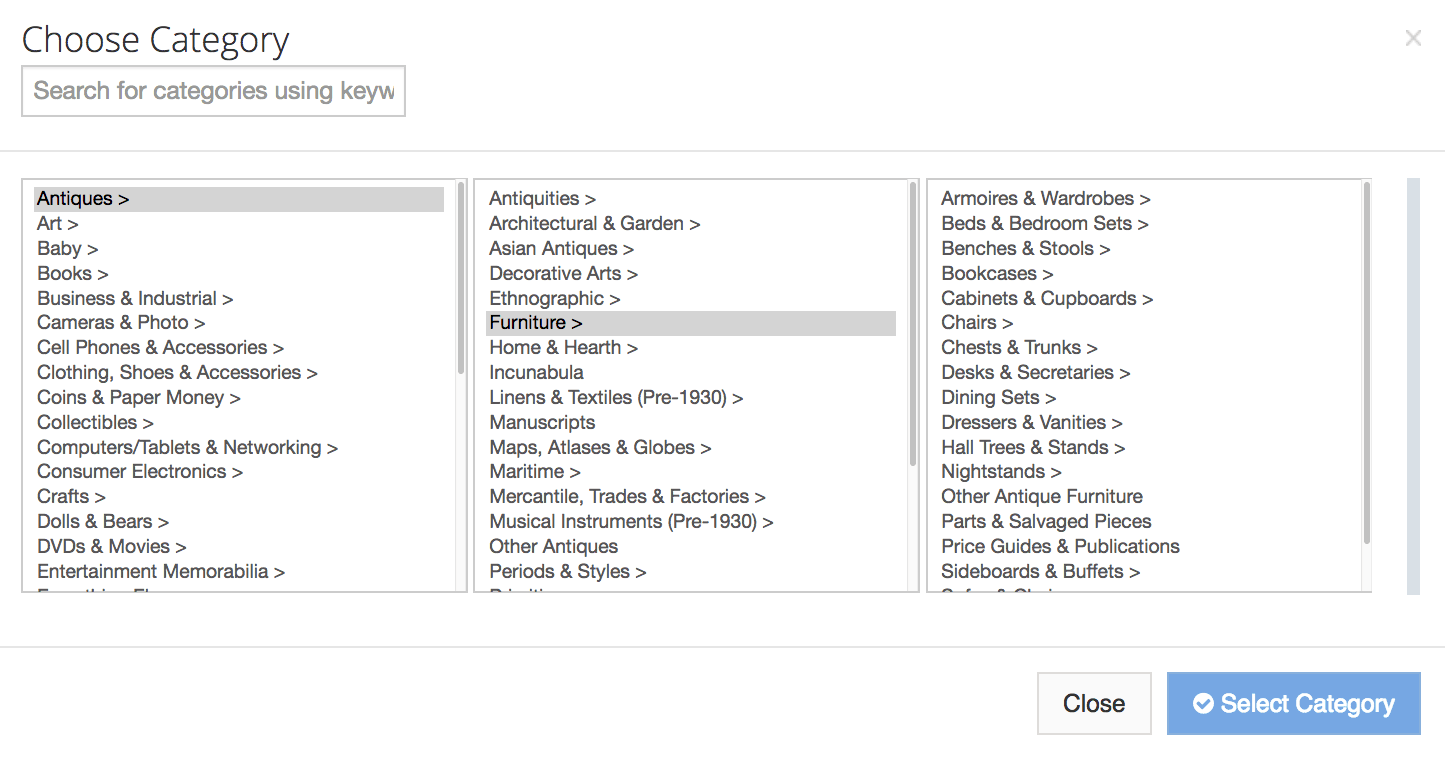
Use the "Primary Category" option to decide which category of your listings a rule will affect.
"Rule Name" — Enter a name for the rule you're about to create. This name will be shown in the list of GTC Watchdog rules you've previously created.
"eBay Account" — Select the eBay account to which this rule will apply. Only listings belonging to this account will be affected by this rule.
"eBay Market" — Select the eBay marketplace on which this rule will apply. Only listings on this eBay marketplace will be affected by this rule.
"Primary Category" — Click "edit" to select a particular category to which this rule applies. If you select a category, only listings in the category you select will be affected by this rule. Leave this option at its default setting ("Any") to affect your GTC listings in all categories.
"Pricing" — Specify the price range to which this rule applies. You can select any of equal to, greater than, or less than, then enter an amount. If you specify a price range, only listings in the price range you specify will be affected by this rule. Leave this option at its default setting ("Any price") to affect your GTC listings at any price.
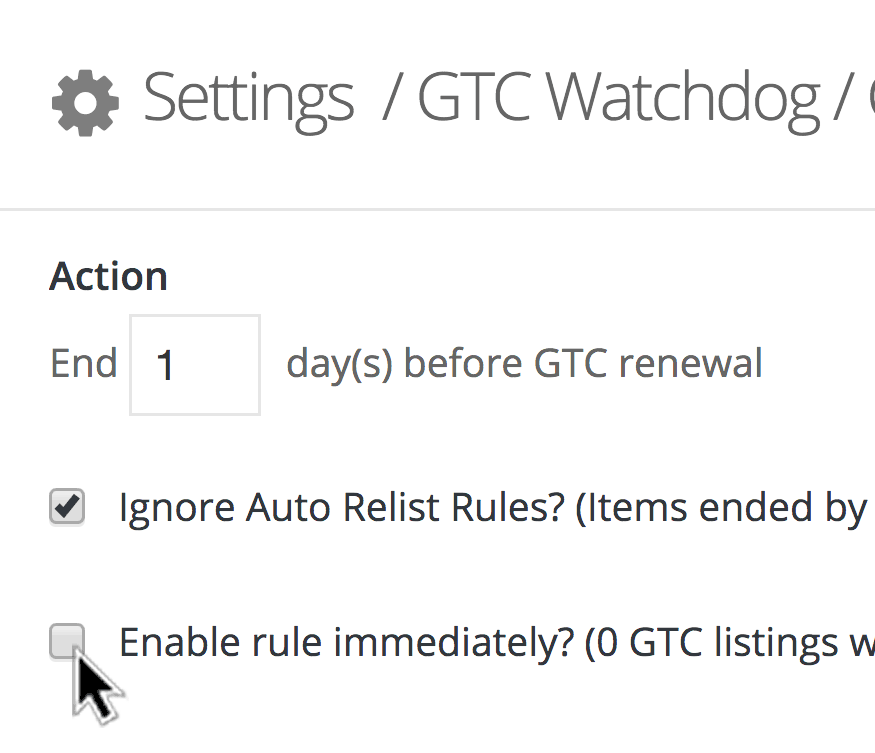
Be sure to check "Enable rule immediately..." if you'd like your rule to be active after saving.
"Action" — Specify when GTC Watchdog should automatically cancel listings that match the criteria you've outlined. Enter a number of days here. Enter "1" to cancel listings one day before they automatically relist, "2" to cancel listings two days before they automatically relist, and so on.
"Ignore Auto Relist Rules" — Check this box if you'd like inkFrog to avoid automatically relisting when GTC Watchdog is responsible for the listing's end. Note that this refers to relisting rules you've created inside inkFrog, not the automatic relisting of GTC listings at eBay.
"Enable rule immediately" — Check this box if you'd like this rule to go into effect immediately upon saving. Note that if you have active Good 'Til Cancelled listings that match the criteria, they will be immediately ended, just as you'd expect. A count of the number of listings that would be effective is shown to the right of this checkbox.
3. Pause, Resume, or Edit Rules as Needed
Once you have created and saved one or several GTC Watchdog rules, you can pause or resume them at any time on an as-needed basis. First, click "Settings" → "GTC Watchdog" to show the list of rules you've created.
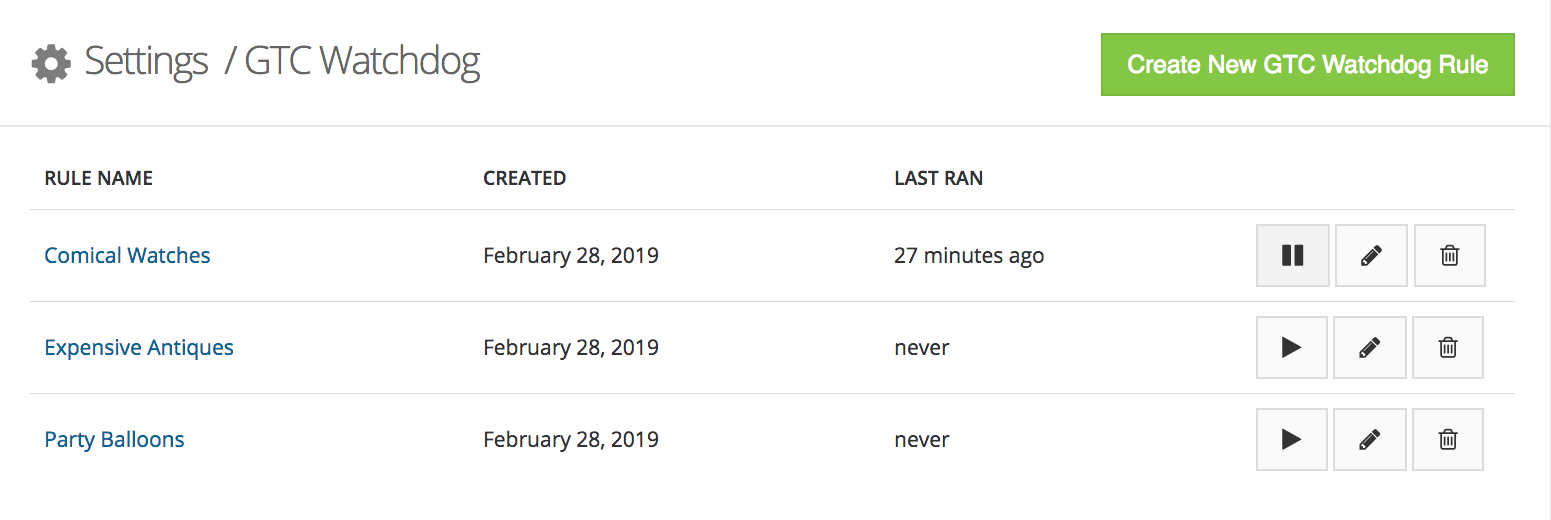
After you create rules, you can pause, resume, or edit them from the tool.
Now, while looking at your list of rules:
Click the pause ("❚❚") button to pause an existing rule. While it is paused, it will have no effect.
Click the play ("▶") button to activate a rule or to resume a previously paused rule.
Click the pencil ("✎") button to open a rule once again for further editing.
Problem Solved!
There you have it—inkFrog's newest tool arrives just on time, to enable sellers to avoid any sticky problems caused by eBay's transition to Good 'Til Cancelled for all fixed-price listings.
And if you use a lot of fixed-price listings, but don't have inkFrog? Sounds like you'd better get it!
Join the Newsletter
Get started for free today!
Try it free
Join the 200,000+
using inkFrog!




